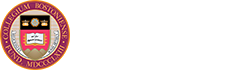Faculty Annual Reports & Conflict of Interest/Conflict of Commitment
Interfolio/Faculty 180 is used to file your Faculty Annual Report (FAR) and your Conflict of Interest/Conflict of Commitment (CoI/CoC).╠ř Interfolio should be accessed through Agora.╠ř Once in Agora, click on the FACULTY ANNUAL REPORTS link under "My Services."╠ř╠ř
Faculty Annual Reports and Conflict of Interest/Conflict of Commitment disclosures are due once annually, however you are encouraged to update your information continuously throughout the year.╠ř Due dates will vary by school.╠ř Please see the chart below for information on when your materials are due for the 2024 reporting cycle.╠ř For more information on your CoI/CoC disclosures, please see the Faculty Handbook.
| School | Due Date |
|---|---|
Carroll School of Management | Friday, January 10, 2025 |
| Clough School of Theology and Ministry | Friday, January 17, 2025 |
Connell School of Nursing | Friday, January 10, 2025 |
Law School | Friday, January 24, 2025 |
Lynch School of Education and Human Development | Monday, January 13, 2025 |
Messina College | Friday, January 10, 2025 |
| Morrissey College of Arts & Sciences | Friday, January 10, 2025 |
School of Social Work | Monday, January 6, 2025 |
Woods College of Advancing Studies | Friday, January 24, 2025 |
| ╠ř | ╠ř |
╠ř
Guidance for Completing Your Faculty Annual Report
The Faculty Annual Report (FAR) is an annual update of your scholarly activities including Teaching, Advising, and Supervision, Grants, Scholarship, and Service.
51▓Ŕ╣Ţ uses Interfolio Faculty 180 to collect your annual reports. Interfolio can be accessed by clicking on Faculty Annual Reports in your Agora portal.
For the 2024 reporting cycle, please report all potential conflicts for January 2024 through December 2024. Please visit the FAQ page for answers to frequently asked questions about completing your report.
Faculty 180 User Guides
- Navigation
- Profile Global Engagement
- Student Supervision
- Scholarly Contributions & Creative Productions
- Service
- Faculty Development Activities
- Consulting
- Honors
If you need assistance completing your Annual Report, please email bcfarhelp@bc.edu.
Guidance for Completing your Conflicts of Commitment/Conflict of Interest Disclosures
Faculty members are required to complete Conflict of Commitment/Conflict of Interest disclosures annually.╠ř All faculty must complete the following forms:
- External Activities/Conflicts of Commitment
- Significant Financial Conflict of Interest
Conflicts of Commitment occur when a faculty memberÔÇÖs commitment to external activities adversely affect his/her capacity to meet University Responsibilities.
Conflicts of Interest exist in any situation in which a faculty member has an outside interest that might affect, or appear to affect, his or her judgment in carrying out University responsibilities.╠ř
More detailed information on COC/COI disclosures can be found in the Faculty Handbook.
Depending on a faculty memberÔÇÖs research or additional roles at the University, they may be asked to complete up to two (2) additional forms:
- Faculty who are active researchers may also be required to fill out the Additional Activities for Funded Research form.
- Faculty who hold administrative roles may be required to fill out the Conflict of Interest for Faculty with Administrative or Fiscal Responsibilities form. ╠ř
51▓Ŕ╣Ţ uses Interfolio Faculty 180 to collect your Conflicts Disclosures.╠ř Interfolio can be accessed by clicking on Faculty Annual Reports in your Agora portal. ╠ř
For the 2024 reporting cycle, please report all potential conflicts for January 2024 through December 2024.
Please visit the FAQ page for answers to frequently asked questions about completing your disclosures.
Conflicts Disclosures User Guide
If you need assistance completing your Conflicts Disclosures, please email bcfarhelp@bc.edu.
The Faculty Annual Report (FAR) is a repository of all your scholarly activities including Teaching, Advising, Student Supervision, Grants, Scholarship, and Service. Faculty are asked to update the information at least once annually in preparation for the review process.
The required Conflicts Disclosures include the annual External Activities/Conflicts of Commitment and Significant Financial Conflicts of Interest.╠ř More information on COC/COI disclosures can be found in the Faculty Handbook.╠ř Faculty who are active researchers may also be required to fill out the Additional Activities for Funded Research form.╠ř Faculty who hold administrative roles may be required to fill out the Conflict of Interest for Faculty with Administrative or Fiscal Responsibilities form.
51▓Ŕ╣Ţ uses Interfolio/Faculty 180 to collect your annual reports and conflicts disclosures.
We ask that you report on the most recent calendar year.╠ř For reports that are due on January 2025, please report on Spring, Summer, and Fall 2024.
Due dates vary by school.╠ř Please check the Faculty Annual Report Guide webpage for╠ř more information on deadlines for the current reporting cycle.
Interfolio can be accessed via your Agora Portal.╠ř Once in Agora, look for the link to ÔÇťFaculty Annual ReportsÔÇŁ under ÔÇťAcademics and Courses.ÔÇŁ╠ř
You will receive an email each year from the ProvostÔÇÖs Office notifying you that your reports are ready to be completed.╠ř Once you receive the email, you can find your annual report and conflicts disclosure forms in two places:
1. On your main Interfolio dashboard you will find links to your Faculty Annual Report, External Activities/Conflicts of Commitment, and Significant Financial Conflict of Interest forms.╠ř These forms are all required.╠ř Depending on your research activities and additional roles at 51▓Ŕ╣Ţ, you may also see up to two additional forms, Additional Activities for Sponsored Research or Conflict of Interest for Faculty with Administrative or Fiscal Responsibilities.╠ř You will only see the forms you are required to fill out.╠ř NOTE:╠ř Once you have submitted your forms, they will no longer be available on the dashboard and should be accessed via option #2 below.
2. Click on the the Forms and Reports section, found in the left hand navigation bar, and under ÔÇťInitiated Activity Input FormsÔÇŁ you will see any forms that you need to complete.
Yes!╠ř Click on Forms and Reports in the left hand navigation bar and then click into the ÔÇťPrior Activity Input FormsÔÇŁ section.╠ř
You will be taken to a screen that shows all of your prior forms.╠ř You can view forms by clicking on the eye icon at the far right under Actions.╠ř
Yes!╠ř You can actually access your activities year-round.╠ř The annual reporting period asks for updates from the prior calendar year, but we encourage you to update your activities throughout the year, and you may update current or historical entries at any time. ╠ř
To access all historical entries, click on Activities, in the left hand navigation.╠ř Click on any section to expand it and you will have access to everything you have reported on current or past annual reports.╠ř
Yes!╠ř Look for the pencil icon next to your entries.╠ř Click on the icon and you will be able to edit the entry.
If your course list is missing courses that you taught, please email bcfarhelp@bc.edu with the following information:
- Course Number (including prefix and number, for example NURS3129)
- Section Number Enrollment
This error message indicates that you have previously reported activities that require review.╠ř When looking at your form, any section with a red ÔÇťActivities require your reviewÔÇŁ flag, will need to be reviewed.
Any activity that was reported with an end semester of ÔÇťongoingÔÇŁ will require annual review until you indicate that activity has ended.╠ř To review ongoing activities, click the radio button for either ÔÇťOngoing ActivityÔÇŁ or ÔÇťActivity Ended.ÔÇŁ╠ř If you select ÔÇťActivity EndedÔÇŁ you will be asked to provide some additional information.╠ř When you have reviewed all ongoing activities, click UPDATE at the bottom.
If there is a red flag on the Scholarly Contributions and Creative Productions section, you will need to review all entries that were entered with a status other than Completed/Published or Work Discontinued.╠ř To review Scholarship, click on the drop down next to each publication and update the status.╠ř If the status has not changed, simply leave as is.╠ř When you have finished your review, click UPDATE at the bottom.╠ř
Yes!╠ř There are two places from which you can print and save a copy of your disclosures.╠ř
1. Look for the Preview button on any of the form landing pages. ╠ř
When you click on the preview button, you will get a pop up box:
Select Faculty Annual Report from the drop down and select the appropriate years for the reporting period (this year for example will be Start: Spring 2020 and End: Fall 2020).╠ř Click Print & Preview to download a PDF of your annual disclosures.╠ř This PDF will include your annual report and all of your conflicts disclosures in one document.
2. You may also download a printable version of your report via Vitas and Biosketches in the left hand navigation.╠ř Once on the Vitas and Biosketches page, click on the eye icon to the right of Faculty Annual Report.╠ř
Once in the vita view page, select Faculty Annual Report from the drop down and select the appropriate years for the reporting period you wish to print.╠ř Export/Share and choose PDF for a download of your report.
Navigate to your submitted forms through the Forms and Reports option in the left side menu and under the Initiated Activity Input Forms you will find all of your submitted forms.╠ř Click on the form that you need to edit.
Once in the appropriate form, click on the relevant section and find the entry that you need to edit.╠ř Click on the pencil icon at the right side of the entry line to make edits to the entry.╠ř╠ř Please be sure to update the date of your disclosure and click save.
Please go back into Interfolio to double check that your report or disclosures were actually submitted.╠ř If any of the forms remain on your homepage, they have not been submitted.
You may also check the status of your form by going into the Forms and Reports screen and clicking on Initiated Activity Input Forms which will show the status of your forms.
To submit a form that is still pending, click on the form to enter the landing page.╠ř From the landing page, click the SUBMIT FOR REVIEW button found on the top or bottom of the page.
Once you have submitted the form, the status will change on the landing page and on the forms and reports page.╠ř