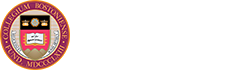Canvas: Frequently Asked Questions
Below are answers to frequently asked questions pertaining to the login process, issues in accessing course content, and navigating our course sites.╠ř Please contact us with a detailed description of the problem at either╠řcrossroads@bc.edu╠řor at 617-552-4075 in case you have additional questions.
General Users:
The first time you sign up for a course you will receive an email from Boston College's Canvas Catalog that will include a link to finish setting up your account by creating a password.╠ř When you finish creating your password you will be signed into Canvas into your course.╠ř
To login to the course again, go to╠ř╠ř or and you will see a screen like the one below.

Login using the link that appears on the right under the Canvas logo.╠ř If you are using a mobile device, this logo and sign in link will appear underneath the 51▓Ŕ╣Ţ seal.╠ř You can then sign in using the email address you used to set up the account and your password.
Boston College Students, Faculty, and Staff
You can use your 51▓Ŕ╣Ţ credentials to register for and sign into Crossroads courses.╠ř Note that Crossroads courses are on a different Canvas system than the one 51▓Ŕ╣Ţ uses for it's regular for-credit courses, so you will not see Crossroads courses together with your other courses in the Canvas Dashboard.╠ř Also, you will need to sign in by going to https://bcweb.bc.edu/canvas/catalog/ rather than through Agora or other links you use to access your regular 51▓Ŕ╣Ţ courses.
Troubleshooting
If you've been able to sign into your course in the past, but are having trouble now:
- Although this can be frustrating and embarrassing, the reality is that in 9 out of 10 calls we receive for help with this problem, the participant was not spelling their email address or password correctly.╠ř Slow down, take a deep breath, use your glasses if you need them, and make sure you've entered your email and password perfectly.
- If you use a browser feature or other software that remembers your logins for you and auto-fills them, sometimes those features can pick up a bad memory somewhere.╠ř Try entering the information by hand to make sure it is all going in correctly.
- If it still doesn't work, a phone call may be the best help at 617-552-4075, or describe the difficulty in detail in an email to crossroads@bc.edu
╠ř
If you are new to taking Crossroads courses:
- The most common reason new people have trouble signing in with their password is due to their not having a password.╠ř Make sure you check your email for an email from Canvas Catalog at Boston College (including your junk mail folder) for the email that confirms your account and lets you create your password.
- If another person, such as a school or parish administrator set up your account, they might not have told you that you will need to check for this email.
- If you signed up for a course yourself, but didn't receive the confirmation email, this may be due to creating your account with an error in your email address.╠ř If this happens, please contact us at 617-552-4075, or provide us with a detailed description of the problem at crossroads@bc.edu
To reset your password, go to╠řhttps://bcweb.bc.edu/canvas/catalog/╠řand click on ÔÇťForgot Password?ÔÇŁ just below the Login ID field.╠ř On the following page, enter the email address that you used to register for the course and click ÔÇťRequest Password.ÔÇŁ╠ř You should receive an email from Canvas at Boston College containing a link that will direct you to a page allowing you to create a new password.╠ř Once you have created the new password, return to╠ř╠řand enter your email address as your Login ID along with the new password.
As of our last update Canvas supports the following browsers:
- Chrome╠ř65 and 66 -
- Firefox╠ř59 and 60 (╠řare not supported) -
- Internet Explorer╠ř11 (Windows onlyÔÇöfunctionally supported; may exhibit slight visual differences from other browsers, but these differences do not restrict product functionality or accessibility) -
- Edge╠ř41 and 42╠ř(Windows only) -
- Safari╠ř10 and 11╠ř(Macintosh only) -
Changing Notification Settings
If you want to change the frequency and type of course notification emails you receive you can:
- Click on Account in the left vertical navigation
- Click on Notifications in the scroll out menu
- Click one of the four symbols for each course event to determine whether Canvas will send you emails immediately, daily, weekly, or never for each event.
See a demonstration in the video below:
If you find that you are lost at any time throughout the course, you can always return to the courseÔÇÖs main home page by clicking on "Home" in the left hand menu and then clicking on the name of the course in the top left corner.╠ř╠ř


A second way to access the home page of a course is to click on "Courses" in the maroon left hand column, then selecting the course from the list that pops out.


All of the course content is organized in a linear way and you can navigate the pages using the arrow buttons at the bottom of each page. If you are trying to get from one discussion to the next one in the same course week you can use the "Next" button as shown here.

The left side menu also contains links to each of the discussions for a given week, under "Conversations."

Before the discussion opens
Each weekÔÇÖs Discussion threads will become available on Wednesday of the respective week.╠ř Participants will have access to all of the╠řCoursework╠řfor each week throughout the entire course (e.g. introductory comments, readings, videos), but the Conversation Topics themselves will only become available for posting starting on Wednesday of the respective week.╠ř
If you are interested in working ahead of the current week, we recommend writing and saving your comments in a document file to copy and paste into the Conversation Topics once they become available.╠ř The Discussion Questions for each week are included at the bottom of the weekly Introductory Comments pages.
After the discussion closes
In order to receive a Certificate of Active Participation at the end of a course, participants must post a minimum of three messages of substance in each weekly discussion of content.╠ř Each weekÔÇÖs Conversation Topics are open for two weeks (e.g., Week 1ÔÇÖs conversation would close at the start of Week 3).╠ř At the end of the two weeks, the discussion will be closed for comment, and any messages posted after that time will not contribute toward certification.
While the discussions are closed for further comments, they will be available for viewing for the duration of the course in order to allow participants to review earlier conversations.
Certificates are automatically generated╠řfor qualifying participants in PDF format within a month after the course site has closed. Qualifying participants will receive a message through Canvas informing them when the certificate is ready. In order to access your certificate:
- Click on "Dashboard" in the left hand column.
- Click on "Completed" beneath the 51▓Ŕ╣Ţ logo
- There will be links to View and Download your certificate above the Crossroads logo next to the course entry.
See the video below for a detailed demonstration:
If you have received a promotion code and want to use it for a course:
- Click the button to "Enroll" in the course
- Either fill out the information to create a new account or sign into your existing account
- Enter the code into the "Promotion Code" (Make sure there all the characters are correct and there aren't any spaces
- Click the "Apply" button (you should see the "Total" change based on the code.
- Click the button to "Proceed to Payment" to complete registration
If you registered for a course and want to drop it:
- Sign into Canvas
- Click on Dashboard to see your list of courses
- Click on the small gearwheel at the top right corner to get a dropdown
- Click on "Drop Course"
- Confirm by clicking on the "Drop" button
Start on the course registration page.