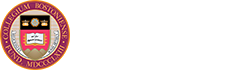51²è¹İ Apps allows students and faculty access to certain applications licensedÌıfor academic use only. The system can be used from any computer with an internet connection and includes file storage space designed specifically to work with 51²è¹İ Apps.
Ìı
For questions about application access, contact the Help Center at help.center@bc.edu or 617-552-HELP (4357).
Accessing 51²è¹İ Apps Using the Light Version
Watch a short video to learn how to access 51²è¹İ Apps using the Light Version & also how to map access to the AppsStorage space (L: drive on Windows). Or, you can follow the written instructions below.
To access 51²è¹İ Apps using the Light Version:
- Using Chrome or Firefox, go to and sign in with your 51²è¹İ username (in lowercase letters only - no capitals) & your 51²è¹İ password. When prompted, complete 51²è¹İ 2-Step Verification.
- If you had previously used 51²è¹İ Apps with the Citrix Receiver: In the top right corner of your screen, click the arrow next to your name, and click Change Citrix Receiver.
- On the Citrix Workspace page, click "Use light version" (see figure below).

Ìı - To view the available applications, click APPS.
- Select the application you want to open.
The app opens in a separate tab and you may begin working. Note: When you click to open a second app, a window will pop up and disappear. The second app will appear in the same tab as the first app.
- If you get a message saying there is no storage space available, log out & log back in again.
Ìı
The first time you open an application in 51²è¹İ Apps, the process to initialize your designated AppsStorage space occurs. You will see a message window indicating your account is being initialized. Click OK. If you get a message saying there is no storage space available, log out & log back in again.
Ìı Ìı
For the best possible performance, ITS strongly recommends you save your files to AppsStorage when using 51²è¹İ Apps. Your AppsStorage space will display as the L: Drive within 51²è¹İApps on Windows computers.
Working With AppsStorage (L: Drive)
AppsStorage is a secure drive dedicated to supporting 51²è¹İ Apps. Once you access AppsStorage, you will have access to any files you have saved there.
- Log in to 51²è¹İ Apps using the Light version (see instructions above).Ìı
- The first time you open an application in 51²è¹İ Apps, the process to initialize your designated AppsStorage (L: Drive) space occurs.Ìı
- You will see a message indicating your account is being initialized. Click OK.Ìı
- If you get a message saying there is no storage space available, log out & log back in again.
Ìı
Notes:
- When working within any of the applications on 51²è¹İ Apps, your files will be saved to the L: drive (AppsStorage) by default.
- When you are logged into 51²è¹İ Apps, the L: driveÌıappears as if it is a local drive.
- You may access the L: drive to open or save files from within any of the applications.
- You have the ability toÌıaccess files stored on your local computer.ÌıHowever, to make sure you are getting the best performance results, using AppsStorage is strongly recommended.
Ìı
Working from off-campus? To access AppsStorage from off-campus, you must use VPN.
Accessing AppsStorage (L: Drive) Outside of 51²è¹İ Apps
AppStorage can also be accessed independently of 51²è¹İ Apps, which will allow you to easily download/store files to be used within 51²è¹İ Apps (example: an SPSS syntax or data file). You may also want to move files from AppsStorage to another location or USB drive, etc.
Mapping a Drive to AppsStorage (L: Drive)
You may create a shortcut (or "map" access) to the AppsStorage space (L: drive) on your computer so that it is easily accessed. You must open an application in 51²è¹İ Apps first, before mapping the drive.
- Log in to 51²è¹İ Apps using the Light version (see instructions above).
- Open an application in 51²è¹İ Apps.
- Open the files app.
- On the top right, click the three dot menu.
- ClickÌıAdd new service.
- ClickÌıInstall new service.
- From the Available services, installÌıNetwork File Share for Chrome OS.
- On the top right, click the three dot menu.
- ClickÌıAdd new service.
- ClickÌıNetwork File Share for Chrome OS.
- In the Mount File Share dialog:
- In the Share Path, enter (substitute "YourUserName" with your 51²è¹İ username):
smb://appsstorage.bc.edu/YourUserName
- Check the box next toÌıMy file share needs a password.
- In the Username field, enter:Ìıbc\YourUserName
- In the Password field, enter your 51²è¹İ password.
- If you want the drive to map automatically next time you sign in, be sure to check theÌıStore credentialsÌıbox.
- ClickÌıMount.
- In the Share Path, enter (substitute "YourUserName" with your 51²è¹İ username):
Once finished, your network drive will appear on the left-hand side of the files app.
Watch a short video to learn how to map access to the AppsStorage space. Or, you can follow the written instructions below.
Ìı
- Log in to 51²è¹İ Apps using the Light version (see instructions above).Ìı
- Open an application in 51²è¹İ Apps.
- From the Mac Finder, click Go and select To Server.
- In the window that opens, type: smb://appsstorage.bc.edu/YourUserName
- Click the "+" sign to add the server path to your Favorite Server list.
Windows 11 & 10
Watch a short video to learn how to map access to the AppsStorage space (L: drive on Windows). Or, you can follow the written instructions below.
Ìı
- Log in to 51²è¹İ Apps using the Light version (see instructions above).Ìı
- Open an application in 51²è¹İ Apps.
- Open File Explorer.Ìı
- In the left navigation pane, hover over This PC and right-click.
- Click Map network drive.
- Select a drive letter you want AppsStorage to map to that isn't already in use. We suggest you select "L" as this is how AppsStorage is referenced within Apps.bc.edu.
- In the Folder field, type: \\appsstorage.bc.edu\YourUserName
- Make sure Reconnect at sign-in is checked.
- If your Windows computer is not a member of the 51²è¹İ Domain, you will be prompted to sign in:
- In the Username field, enter: bc\YourUserName
- In the Password field, enter your 51²è¹İ password.Ìı
- Click Finish and the drive will automatically open and show any files you have saved.
The L: drive will now be permanently listed under This PC along with your other local or network drives.
Working With Local Files
51²è¹İ Apps applications are running on servers in the data center; accessing data on your local (own) computer will cause performance to be significantly degraded.
Although usingÌıAppsStorageÌı(L: drive) is strongly recommended, you may access and save files on your own computer from within the 51²è¹İ Apps Server.
To open a locally stored file:
- From theÌıFileÌımenu of the application you are using, clickÌıOpen.
- Click the plus sign (+) next toÌıLocal Disk (C: on 51²è¹İ â USERID).
- ClickÌıUsers.
- Click your 51²è¹İ Username.
- Navigate to the folder on your computer in which you have saved the file, and double-click to open it.
Remember, performance will be better if you save files to the L: drive (AppsStorage). Once you have opened the file, useÌıSave AsÌıto save it to the L: drive.
Accessing Files From a USB Drive for Applications Used on 51²è¹İ Apps
Although usingÌıAppsStorageÌı(L: drive) is strongly recommended, you may access and save files on a USB drive (thumb drive, external hard drive, USB card reader, etc.) by following these steps:
- Be sure youâve connected the USB drive to your computerÌıbeforeÌılogging in to 51²è¹İ Apps.
- From theÌıFileÌımenu of the application you are using, clickÌıOpen.
- Navigate to the USB drive - for example,ÌıRemovable Disk (E: on 51²è¹İ â USERID)
- Navigate to the folder on your computer in which you have saved the file, and double-click to open it.
Remember, performance will be better if you save files to the L: drive (AppsStorage). Once you have opened the file, useÌıSave AsÌıto save it to the L: drive.
Restoring Files From AppsStorage (L: Drive)
If you have accidentally deleted or changed files, youÌımayÌıbe able to restore them from AppsStorage (L: drive) by following the steps below:
- Access your AppsStorage space (L: Drive) or mapped drive. You must be on the 51²è¹İ network or connected viaÌıVPN.
Windows 10: Click Start and in the Search field, type \\appsstorage.bc.edu\YourUserName.
Mac: From theÌıFinder, clickÌıGoÌı>ÌıConnect to Server,Ìıand type smb://appsstorage.bc.edu/YourUserName. Enter your username and 51²è¹İ password.
- A folder displays calledÌı~snapshot.Ìı(Windows: You may need to adjust your view options to display Windows hidden files. See instructions below.)
- Double-click the folder to open it.
- Subfolders will display. The names of the folders indicate when the data included in the snapshot was taken (hourly, nightly, or weekly, followed by the version).
HourlyÌı- The most recent snapshots, from the past 24 hours, done at 8 a.m., noon, 4 p.m. and 8 p.m.
NightlyÌı- Taken Monday through Saturday.
WeeklyÌı- Taken every Sunday.
VersionsÌı- The newest versions are the ones appended with â.0â and the older the version, the higher the number. Following this logic, the newest snapshot would beÌıhourly.0, created within the last four hours, and the oldest could beÌıweekly.2, which would be about a month old. You are not likely to find any snapshots older than one month.
- Open the folder of the time frame from which you believe the data you are looking for was saved.
- Once you find files or folders that you want to recover, you can copy them to their previous location or to a new location. Just be careful about overwriting data if you do copy it to its original location.
Displaying Windows Hidden Files
- From theÌıOptionsÌımenu, selectÌıFolder and Search Options.
- Click theÌıViewÌıtab.
- In the Hidden files and folders section, selectÌıShow hidden files and folders.
- ClickÌıOK.
File Storage Quota
- Faculty, graduate students, and staff can save up to 10 GB of data on AppsStorage (L: Drive).
- Undergraduate students can save up to 1 GB of data on AppsStorage (L: Drive).
Ìı
If your quota is close to being reached, you will receive an email notifying you, and should delete some files or save them on your computer.
Viewing Your AppsStorage Information
If you think you may be nearing your quota, you can view how much space you have used and have remaining before creating new files. Follow these steps:
- Map a drive on your local computerÌıto AppsStorage.
- After mapping the drive, it will display on your computer just as any other drive does.
- Windows: Click Start, then Computer. Right-click the mapped AppsStorage drive, then chooseÌıPropertiesÌıto view the used and free space in the drive.
- Mac: In Finder, right-click the mapped AppsStorage drive, then chooseÌıGet InfoÌıto view the used and free space in the drive.
View AppsStorage Information From Within an Application
You can also view your available and used AppsStorage space if you are logged into 51²è¹İ Apps and using an application.
Windows
- When saving or opening a file, your AppsStorage drive will display on the left.
- Right-click the drive, then chooseÌıPropertiesÌıto view the used and free space in the drive.