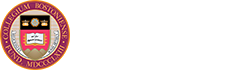Boston College supports both Mac and Windows computers. Chromebooks and Tablets may not be the right choice for your primary computer on campus.
Mac
51²è¹İ recommends:
- Students: macOSÌıSonoma (v. 14) or macOSÌıVentura (v. 13) with the latest system updates.
- Faculty & Staff: macOSÌıSonoma (v. 14), macOSÌıVentura (v. 13) or macOSÌıMonterey (v. 12) with the latest system updates.
Ìı
Apple released macOS Sequoia (v. 15) commercially on September 16, 2024.
At this time, macOS Sequoia (v. 15) is not supported at 51²è¹İ.
Do not upgrade to Sequoia.
Please note thatÌıSequoia (v. 15) may not be compatible with all Mac computers. CheckÌıApple's macOS SequoiaÌıcompatibility listÌıto ensure your computer is compatible with Sequoia.
What does 51²è¹İ Recommend?
Currently, ITS is testing this release with 51²è¹İ supported applications (and waiting for vendors to update their software to be compatible).
Please note that macOS SequoiaÌı(v. 15) has some known compatibility issues with the software and services you use on campus. Because of these incompatibilities, it may be in your best interest not to upgrade now, unless you have a specific need to use Sequoia.
Before you upgrade to Sequoia, make sure your computer and all software is compatible with this version. Check back here for compatibility testing results and recommendations.Ìı
If you have issues with Sequoia, contact the Help Center (617-552-4357 orÌıhelp.center@bc.edu) for assistance.
Apple released macOS Sonoma (v. 14) commercially on September 26, 2023.
Please note thatÌıSonoma (v. 14) may not be compatible with all Mac computers.ÌıCheck to ensure your computer is compatible with Sonoma.
How can I upgrade my computer to Sonoma (v. 14)?
Before you upgrade to Sonoma, make sure your computer and all software is compatible with this version.
Note:ÌıAll core apps at 51²è¹İ are supported on Sonoma.
Faculty & staff
We recommend you contact your TC for assistance with upgrading to Sonoma (v. 14).
Students
We recommend you get assistance with upgrading to Sonoma (v. 14). Students can bring their computer to the Walk-In Help Desk (OâNeill 3rd floor).
Apple released macOS Ventura (v. 13) commercially on October 24, 2022.
Please note thatÌıVentura (v. 13) may not be compatible with all Mac computers.ÌıCheck to ensure your computer is compatible with Ventura.
Note: 32-bit apps no longer work on macOS.
What does 51²è¹İ Recommend?
Please note thatÌıVentura (v. 13) has some known compatibility issues with the software and services you use on campus.
Some things to note about Ventura (v. 13):
- Students:ÌıAll core student apps at 51²è¹İ are supported on Ventura.
- Faculty & Staff: Please note thatÌıVentura has some known compatibility issues with the software and services you use on campus, including Dell Data Security (DDS).ÌıBecause of these incompatibilities, it may not be in your best interest to upgrade now, unless you have a specific need to use Ventura (v. 13).
Ìı
How can I upgrade my computer to Ventura (v. 13)?
Before you upgrade to Ventura (v. 13), make sure your computer and all software is compatible with this version.Ìı
Faculty & staff
There are still some applications used on campus that are not compatible with Ventura (v. 13). Please check with your TC before upgrading. Ìı
We recommend that you contact your TC for assistance with upgrading to Ventura (v. 13).
Students
We recommend you get assistance with upgrading to Ventura (v. 13). Students can bring their computer to the Walk-In Help Desk (OâNeill 3rd floor).
Apple released macOSÌıMonterey (v. 12) commercially on October 25, 2021.
Please note that Monterey (v. 12) may not be compatible with all Mac computers.ÌıCheck to ensure your computer is compatible with Monterey.
Note: 32-bit apps no longer work on macOS.
What does 51²è¹İ Recommend?
Please note thatÌıMonterey (v. 12) has some known compatibility issues with the software and services you use on campus.
Some things to note aboutÌıMonterey (v. 12):
- Students:ÌıAll core student apps at 51²è¹İ are supported on Monterey.
- Faculty & Staff: Please note thatÌıMonterey has some known compatibility issues with the software and services you use on campus, including Altiris and Dell Data Security (DDS).ÌıBecause of these incompatibilities, it may not be in your best interest to upgrade now, unless you have a specific need to useÌıMonterey (v. 12).
Ìı
How can I upgrade my computer toÌıMonterey (v. 12)?
Before you upgrade toÌıMonterey (v. 12), make sure your computer and all software is compatible with this version.
Faculty & staff
There are still some applications used on campus that are not compatible withÌıMonterey (v. 12). Please check with your TC before upgrading. Ìı
We recommend that you contact your TC for assistance with upgrading toÌıMonterey (v. 12).
Students
We recommend you get assistance with upgrading toÌıMonterey (v. 12). Students can bring their computer to the Walk-In Help Desk (OâNeill 3rd floor).
Apple is no longer supporting these versions of macOS:
- Big Sur (v. 11)
- Catalina (v. 10.15)
- Mojave (v. 10.14)
- High Sierra (v. 10.13)
- Sierra (v. 10.12)
- El Capitan (v. 10.11)
- Yosemite (v. 10.10)
- Mavericks (v. 10.9)
- Mountain Lion (v. 10.8) and below
If you are using one of the macOS versions listed above, please talk to your TC or the Help Center to upgrade to a more recent version of macOS.
Faculty & staff with non-51²è¹İCR computers
To run Windows on Macs with an Apple Silicon chip (M1, M2, etc.), you need to purchase additional software:Ìı
- Parallels (Student Edition) orÌıVMware Fusion
- Windows 11 Professional - Note: Parallels &ÌıVMware Fusion only work with the Professional version, not the Education version.
Please be aware there may be limitations to running Windows applications in this environment.
Ìı
Note: For technical reasons, Office 2019, M365, and other course specific applications are currently NOT available on the application server, 51²è¹İApps.
Tip: You should always backup your computer before you upgrade to a new operating system.
Windows
51²è¹İ recommends:
- Students: Microsoft Windows 11 or Windows 10 with the latest system updates.
- Faculty & Staff: Microsoft Windows 11 or Windows 10 with the latest system updates.
Ìı
Microsoft released Windows 11 commercially on Oct 5, 2021.
How can I upgrade my computer to Windows 11?
Before you upgrade to Windows 11, make sure your computer and all software is compatible with this version.Ìı
Note:ÌıAll core apps at 51²è¹İ are supported on Windows 11.
Faculty & staff
We recommend that you contact your TC for assistance with upgrading to Windows 11.
Note: 51²è¹İâs agreement with Microsoft does not allow faculty & staff to install the Windows operating system (Enterprise or Education) on their personal computers.
Students
We recommend you get assistance with upgrading to Windows 11. Students can bring their computer to the Walk-In Help Desk (OâNeill 3rd floor).
Microsoft commercially released Windows 10 on July 29, 2015. There are several versions of Windows 10, including Windows 10 Home, Windows 10 Enterprise, Windows 10 Pro, and Windows 10 S. Ìı
Windows 10 may have compatibility issues with the software and services you use on campus. Ìı
How can I upgrade my computer to Windows 10 Enterprise?
Before you upgrade, make sure all your other software is compatible with this version.
- Faculty & Staff: If you are interested in moving to Windows 10 Enterprise, please contact yourÌıTechnology Consultant.
- Students: You can bring your computer to the Walk-In Help Desk (OâNeill 3rd floor).
Windows 10 Feature Updates
Microsoft is now releasing major Feature Updates to the Windows operating system about once a year that update built-in apps and add new features. These updates may take 60-90 minutes to complete.
- The 22H2 Feature Update was available to 51²è¹İ-owned computers starting January 30, 2023.
Ìı
What to expect
Your computer will automatically download the Feature Update and notify you that itâs ready to install. Youâll be prompted to pick a time, remind you later, or do the update by restarting now. Please do not turn off your computer during the update.
After the update
Upon logging in, you will see a screen that says âGetting things ready, this won't take longâ for a few minutes before your desktop loads. You may need to reconnect to the 51²è¹İ network after the update.
- Wired Internet: Unplug the Ethernet cord from your computer and re-plug it in. If prompted, click Connect.
- WiFi: Re-connect to âeduroam.â
Ìı
Microsoft is no longer supporting Window 8, 7, or XP.
If you are using Windows 8, 7, or XP, please talk to your TC or the Help Center to upgrade to a more recent version of Windows.
Faculty & staff with non-51²è¹İCR computers
If you are using Windows 10 Home, please be aware of the following:
- Windows 10 Home does not support a multilingual user interface.Ìı
- Home versions do not let you join theÌı51²è¹İ domain. If you need access to on-campus servers and 51²è¹İ printers, you need to join the 51²è¹İ domain. You do not need to join the 51²è¹İ domain to print to the Libraries (i.e., remote printing). Note: Students can access the web and most 51²è¹İ online services (Agora Portal, etc.) by just connecting to the 51²è¹İ wireless or wired network, so it's not necessary to join the 51²è¹İ domain.
If you need a multilingual user interface or need to join the 51²è¹İ domain, 51²è¹İ recommends you upgrade to Windows 10 Pro.
How do I upgrade my version of Windows?
- Faculty and Staff: Contact your Technology Consultant (TC) to help you get an upgrade.
- Students: 51²è¹İ can install (for free) a newer version of Windows for students who bring their computers to the Walk-In Help Desk. Important: You must back up your data before installing a new operating system.
All current 51²è¹İ students can download Windows 11 or 10 (Education version) on either a Mac or Windows computer.
To download Windows 11 or 10 (Education version):
- Go to Microsoft Azure Education & sign in using your "short" 51²è¹İ email address (e.g., username@bc.edu):
If you have trouble signing in, use a Private/Incognito browser window.
- On the 51²è¹İ Single Sign On (SSO) login page, enter your 51²è¹İ Credentials (the username and password you use for Agora Portal) and complete 51²è¹İ 2-Step Verification.
- First time logging in? Microsoft prompts you to set up a second method of authentication with either a phone and/or email. Please enter at least one of these.
- Fill out the Academic Verification forms online, making sure to read & accept the terms.
- On the left, open Learning resources, then select Software.
- Search for Windows 11 (or 10) and follow the online instructions to download the software.
- Click View Key, then copy and paste this key into an email to helpdesk@bc.edu.
- We recommend you get assistance with installing Windows 11 & 10. Bring your computer to the Walk-In Help Desk (O'Neill 3rd floor).
Ìı
Note: For technical reasons, Office 2019, M365, and other course specific applications are currently NOT available on the application server, 51²è¹İApps.
Tip: You should always backup your computer before you upgrade to a new operating system.
Chromebooks and Tablets
Chromebooks and Tablets (Android, iPad, Kindle Fire) may not be the right choice for your primary computer on campus. Limitations include:
- Some applications are not available on Chromebooks or Tablets. For example, some classes require Respondus Lockdown Browser (online testing software in Canvas), which is not available for Android tablets. Work around: The .
- Be aware of your software needs and your computer's capacity. Chromebooks & Tablets do not have the capacity to install large programs (such as Microsoft Project, Visual Basic, etc).
Ìı
Mobile Devices
In general, mobile device support, including support for smart phones,Ìıis based on platform as opposed to a particular device. These mobile device platforms are supported at Boston College:
- Android
- iPad & iPhone
Ìı
Note: ITS does not endorse or recommend a specific carrier, because of the unique needs of individuals and departments at Boston College.
Standard support of mobile devicesÌıat 51²è¹İ includes the following:
- 51²è¹İ WiFi activation and configuration
- 51²è¹İ email configuration
- Syncing calendar and contacts
- First-level hardware and software diagnostic troubleshooting
Ìı
Standard support is based on compatibility with 51²è¹İ standard services. As technology evolves, 51²è¹İ is committed to evaluating and testing emerging mobile technologies, updating documentation, training support personnel, and working with carriers to evaluate products and services.
You are responsible for:
- Battery replacement and hardware failure
- Data backup and loss on mobile device
- GPS, Bluetooth, infrared, and near-field communication uses of your device
- Third-party or beta software not standardized by 51²è¹İ
Note:ÌıSuch software is not recommended by 51²è¹İ and may limit standard support services. - Purchase of 51²è¹İ-standardized third-party software solutions
Ìı
51²è¹İ does not support the synchronization of a mobile device with multiple computers. If you choose to use an unsupported device, refer to your phone carrier or device vendorâs website for support.
Mobile devices such as laptops, smartphones, iPads, tablets, and external hard drives (usb flash drives, etc.) can contain confidential data. The fact that these devices are mobile makes them particularly vulnerable to threats, since they can be easily accessed, misplaced, or stolen. Take precautions to ensure each of your devices are protected.
Mobile Devices and 51²è¹İ Data Security Policy
In compliance with Boston College's Data Security Policy (PDF), the following should be considered when working with mobile devices:
- Non-public 51²è¹İ data should not be accessible to anyone who obtains a lost or stolen device.
- Any non-public 51²è¹İ data stored on a device must be encrypted.
Ìı
If your mobile device cannot adhere to the guidelines listed on this page, you should not store confidential or sensitive data on the device.
Mobile Device Security Tips
- Install updatesÌı- All mobile device software and downloaded applications should be kept up-to-date.
- Use antivirus software, if availableÌı- While 51²è¹İ does not provide mobile antivirus software, you may obtain it at your own cost. he antivirus software should be configured to download updates as they become available.
- Use Built-In Security FeaturesÌı(Note: Not all mobile devices include these security features.)
- Require authentication: Always set a PIN, password, or security pattern on your device. If possible, set complex passwords.Ìı
- Enable the device to erase all data after 10 unsuccessful log in attempts.
- Enable remote wipe. Most major mobile devices have the ability to remotely lock, delete, or disable your device if it becomes lost, stolen, or compromised.
- Enable idle time lockout and auto-lock.
- Turn on location apps for your phone such as "Find my iPhone" orÌıfind your Android device.
- Encrypt your mobile device. Do not store or transmit confidential (sensitive) or restricted data on your device unless it is encrypted. Examples ofÌıconfidential data: passwords, social security numbers, bank account or credit card numbers, etc. For encryption guidance, seeÌı51²è¹İâs Data Security Directive.
- Do not use auto-complete features that remember user names and/or passwords.
- Carefully choose your apps and review privacy policiesÌı- Do not install software from unknown sources as they may contain malicious software. Review the applicationâs privacy policy before installing software. Many applications collect and share information about you, such as location-tracking. Pay close attention to the list of required permissions prior to installing an app, and consider alternatives to a permissions-heavy app.
- Backup regularly -ÌıBackup important files to your computer (or other device) in case your device is lost, stolen, or broken.
- Do not access sensitive or restricted data with public Wi-FiÌı- When banking or shopping, make sure the site is security enabled. Look for web addresses that begin with âhttpsâ and have a padlock image in the web address or status bar, which means the site is verified and encrypted. Consider using theÌı51²è¹İ VPN, which encrypts everything, if you're not sure.
- Configure wireless to ask to join before connecting to a wireless networkÌı- When wireless is on, select the âask to join networkâ option to prevent automatic connections with unknown wireless networks.
- Turn off wirelessÌı- When not in use, disable Bluetooth, Wi-Fi, location-tracking, etc., to prevent unauthorized use (and to save power!).
- Consider using a program that provides a contact point if someone finds your locked device and wishes to return it. For example, the âIf Found Lock Screenâ for Apple products.
- Report lost or stolen devicesÌı- Immediately report when your device is lost or stolen and has 51²è¹İ confidential data on it to the 51²è¹İ Help Center at 617-552-4357. After you have remotely wiped your device, notify your mobile carrier to disable it.
- Remove all data from the device before selling or discarding your mobile device.
- When in doubt, don't respondÌı- Fraudulent email, texting, and calling are on the rise. Requests for personal and financial information, or for immediate action are almost always a scam. Do not respond to anything suspicious on a mobile device. Instead, wait 24 hours and respond from a computer, which has antivirus, malicious website detection, and generally better malware detection. If you notice anything unusual or have questions about a suspicious email, text, or call, please contact the 51²è¹İ Help Center immediately at 617-552-4357.
Beta Software
51²è¹İ does not support beta software and does not recommend using beta software as your primary operating system or for software that is critical for you.