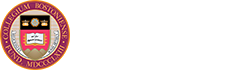Welcome and congratulations on joining the 51²è¹İ community! Here you will find information to help you connect to WiFi, hook up your gaming consoles to the internet, connect to 51²è¹İ's online streaming service (Xfinity on Campus), and beyond.
When you first start up your computer, you will be asked to create an Administrator account on your computer. Please remember your username and password! You will need them to log in to your computer.
Boston College requires all students to use antivirus software on their computers. If you do not already have virus protection, 51²è¹İ recommends installing the free version of Sophos Home (Mac & Windows).
Messina College Students: Your Windows computer has Sophos Antivirus software pre-installed on it.
First, make sure you are using a 51²è¹İ recommended operating system version.
Then, make sure your computer is up to date with any Mac or Windows software updates released by Apple or Microsoft. You should automatically be prompted to update your computer. If you are not prompted, do the following:
- Mac:ÌıFrom theÌıAppleÌımenu, selectÌıAbout this Mac, and then clickÌıSoftware Update.
- Windows: Search for "windows update" & clickÌıCheck for updates.
For older operating systems, search the web to learn how to update the system software.
If you do not already have it, get Microsoft 365 (Word, Excel, PowerPoint, and Outlook) for no additional cost.
Note: Microsoft rebranded Office 365 to Microsoft 365.
To make sure you don't lose important files if your computer stops working, you should back up your computer on a regular basis.
51²è¹İ Google Workspace
Students have 250GB of storage space to store files within 51²è¹İ Google Workspace. ITS recommends you install Google Drive for desktop to safely store your files and access them from any device.
Nearly all students bring their own laptop computer to have the flexibility to use technology wherever they want, whenever they want. However, there are desktop computers available in University librariesÌıand various computer labs across campusÌıon a first come-first served basis. LaptopsÌıare also available forÌıshort term loanÌıat some University Libraries.
Most students do not need their own printer because they can print in the libraries, computer labs, and two dining halls on campus. Students are alloted $15 in PrintBucks each semester & are charged 3 cents for black & white pages and 50 cents for color pages. If you use up your PrintBucks during the semester, you will be charged to your Eagle Bucks account.ÌıNote:ÌıTwo pages, printed double-sided, are charged as one page.
Yes, but make sure you are using a 51²è¹İ-recommended operating system version. Note: You can get technology help regardless of where you buy your computer.
Other important things to consider:
- Boston College requires all students to use antivirus software on their computers. If you do not already have virus protection, 51²è¹İ recommends installing the free version of Sophos Home (Mac & Windows).
- Be aware of your software needs and your computer's capacity. For example, the MacBook Air, Chromebook, or other Tablets may not have the capacity to install large programs (such as Microsoft Project, Visual Basic, etc).
- Learn which computer brands Boston College is certified to repair at the on-campus Hardware Repair Service Center.
Ìı
If youâre more comfortable with one system over another, stick with what you know â both Mac and Windows computers are supported on campus. Our records show that about half of the computers at 51²è¹İ are Macs & half are Windows computers.
Please be aware of your software needs and your computer's capacity. For example, the MacBook Air, Chromebook, or other Tablets may not have the capacity to install large programs (such as Microsoft Project, Visual Basic, etc).
Note: You can get technology help regardless of where you buy your computer.
YouÌımay call the 51²è¹İ Technology HelpÌıCenter at 617-552-HELP (4357) or emailÌıhelp.center@bc.edu.ÌıStaff at the 51²è¹İ Help Center are always available to help you. Feel free to call even before you arrive on campus.
Note: You can get technology help regardless of where you buy your computer.
Microsoft rebranded Office 365 to Microsoft 365.
Boston College requires all students to use antivirus software on their computers. If you do not already have virus protection, 51²è¹İ recommends installing the free version of Sophos Home (Mac & Windows).
- Staff at the Walk-In Help Desk (in O'Neill 316) are available to assist students with software issues and diagnosis of hardware problems.
- If your computer requires hardware repair, you may have it serviced at the 51²è¹İ Hardware Repair Service Center (in O'Neill 208). Call 617-552-HELP (4357) for details.
- You can also get technology help by calling, emailing, or chatting with us.
Note: You can get technology help regardless of where you buy your computer.
To make sure you don't lose important files if your computer stops working, you should back up your computer on a regular basis.
51²è¹İ Google Workspace
Students have 250GB of storage space to store files within 51²è¹İ Google Workspace. ITS recommends you install Google Drive for desktop to safely store your files and access them from any device.
51²è¹İ strongly recommends you purchase at least a 3 year service warranty when you buy a new computer. Some computer bundles do not include a service warranty, but instead must be purchased separately. If available, we also encourage you to purchase some kind of accidental damage protection, which will cover accidental damage such as spills.
- Service warranties typically cover everything thatâs not accidentally or intentionally damaged. Spills to the keyboard or damage to the display are not typically covered by a service warranty.
- You can purchase "AppleCare+ for Mac" to cover accidental damage.
- As is standard, batteries only have a one-year warranty.
Ìı
Laptop batteries only have a 1-year warranty, which is standard for all laptops sold by Apple, Dell, HP, and other major computer vendors.
Students can grant access to course and grade information to their parents (or advisors, friends, etc.).
- Students have to grant access. It cannot be initiated by the parent.
- Students can specify service access and expiration. Access can be rescinded or extended by the student at any time.
- To give proxy access, log into Agora Portal and click the "Grant Third Party (Proxy) Access to My Account" link (under Account and Personal Info).
Currently, students can grant access to the following services:
- View current courses and grades
- View course history with grades
Proxy access accounts are only valid while the student has an active 51²è¹İ account. Boston College reserves the right to deactivate proxy access at any time.
Security
Ensure you're up to date on the latest technology security requirements and best practices.
All students who live on campus have access to Xfinity on Campus (). This is an online streaming service that allows students to stream live TV, and watch on-demand videos directly on their laptops, desktops, smartphones, and tablets anywhere on campus (some features also available off-campus).
Benefits & Key Features
- Stream over 100+ live channels
- Access to Xfinity On Demand movies and television shows
- DVR up to 20 hours of recordings
- Xfinity Stream app available on smartphones and tablets (iOS and Android), Rokus, and some other devices.
Ìı
Accessing Xfinity on Campus with a TV
To access this service on a TV, students will need to use a Roku streaming player, a TV with a built-in Roku, or a compatible Samsung TV. Note: Xfinity on Campus is also available in all residence hall lounges on campus.
Support
Xfinity on Campus is accessible on your TV using the Xfinity Stream Beta app on a Roku.
Connect the Roku to the âBostonCollegeâ Wifi Network
- Connect the Roku to your TV (following the device instructions)
- On the TV screen, take the following steps to find your Rokuâs Wireless MAC Address:
New Roku:
- Allow the Roku to initialize â SelectÌıEnglish
- On theÌıChoose your networkÌıscreen, selectÌıPrivate network
- Write down theÌıWireless MAC address
- Go toÌıSettingsÌıâÌıNetworkÌıâÌıAbout
- Write down theÌıWireless MAC address
- On your laptop, tablet, or smartphone, go toÌıÌıâÌıDevice Registration PageÌıâ Login
- Fill out the registration form, including the MAC Address you wrote down & for Account Role, select "Media Player"
- Fill out the registration form, including the MAC Address you wrote down & for Account Role, select "Media Player"
- On the Roku, select the âBostonCollegeâ WiFi network
Create a Roku.com Account
If you are setting up a new Roku, you will be prompted to login to or create a new roku.com account. Follow the steps on the screen to connect. Note: Roku will ask for a payment method. There is no charge associated with using the Roku for Xfinity On Campus, but Roku may offer other paid services.
Connect the Roku to the âXfinity Stream Betaâ App
- Install âXfinity Stream Betaâ on your Roku: Go to the âStreaming channelsâ menu > Search for "Xfinity Stream Beta" > add the channel (this may require your Roku PIN)
- Open the Xfinity Stream channelÌıâÌıGet Started
- Activate: You should be presented with a 6-digit number. Visit the URL indicated () using a web browser, and enter the number.
- On the login screen, select âXfinity On Campus Students Sign in Here,â search for Boston College, and log in with your 51²è¹İ credentials (your Agora Portal login).
Important: Never share your 51²è¹İ password. - After a short delay, agree to the end user agreement.