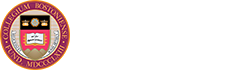Learn basic information about telephone services—including conference calling—for students, faculty, and staff.
Phone Basics
Local Calling
- Campus calls to 51²è¹Ý faculty/staff (552 exchange): Dial 2 + 4-digit number
- Toll free: Dial 9 + 1 + 8xx + 7-digit number
- Toll free directory assistance:Ìý Dial 9 + 1 + 800 + 555-1212
- Metro Boston & local off campus: Dial 9 + area code + 7-digit number
Long Distance Calling for Faculty & Staff
Use of the Boston College telephone system, both for local and long distance calling, is restricted to Boston College business only. All personal calls must be made on your personal mobile phone.
Long Distance Calls From an Administrative Office (552) Phone
- Domestic US: Dial 9 + 1 + area code + 7-digit number
- International: Dial 9 + 011 + country code + city code + number + # (pound sign)
Personal Long Distance Calls
You have two options for making personal long distance calls on-campus:
- Call from your own mobile phone.
- Use the long distance calling card of your choice (dial 9 and follow the instructions on your calling card).
Faculty & Staff Phones
Some faculty and staff offices are equipped with analog telephone sets. An analog phone looks like a standard telephone. It does not have programable keys or a display screen. If you have an analog phone set on your desk the following features are available to you.
Place an Internal Call
Lift the handset, dial the last five digits of the desired telephone number. Example: to call 552-8000, lift the handset, dial 28000.
Place a Local or Toll Free (800) Call
Lift the handset, dial 9 + the desired telephone number.
Place a Long Distance Business Call
Lift the handset, dial 9 + 1 + the desired telephone number.
Place a Long Distance Personal Call
Use your personal mobile phone.
Call Forwarding
To activate - lift handset, dial *72 then dial the last five digits of the 51²è¹Ý telephone number that you want to forward your calls to, hang up the handset. To cancel call forwarding, lift handset, dial *73, hang up the handset.
Call Hold
To activate press the hookswitch (or LINK button if equipped), dial *96, hang up the handset. To retrieve - lift handset.
Call Transfer
While on an active call, press the hookswitch (or LINK button if equipped) and release it quickly, dial the 51²è¹Ý telephone number that you want to transfer the call to, hang-up the handset.
Conference Call
While on an active call, press the hookswitch (or LINK button if equipped) and release it quickly (this will place the first call on hold), dial the telephone number that you want to add to the call, press the hookswitch (or LINK button) again, there should now be three parties on the call. When finished with the call, hang up the handset.
Last Number Re-Dial
Lift handset, dial # #, the last number dialed from that telephone will automatically be re-dialed.
Voicemail Notification
For most analog sets, notification of voice messages is by "Stuttered Dial Tone." It can be heard only when the handset is picked up, and can be ignored and dialed over just as normal dial tone can. Some analog sets are equipped with red lights which can be illuminated as notification of voice messages.
Retrieve Voice Messages
Lift the handset, dial 24006, then login to your voicemail box. Or login to your voicemail on the web.
Some faculty and staff offices are equipped with a Meridian digital telephone. These phones are easily identified by the word "Meridian" on the sets.
Answer an Incoming Call
If the incoming call is on the first key, just lift the handset. If the incoming call is on any other key, lift the handset and press the button next to the flashing black triangle.
Place an Internal Call
Press the key of an available line, lift the handset (or if the line on key 1 is available, just lift the handset), then dial the last five digits of the desired telephone number. Example: to call 552-8000, press the key of an available line, lift the handset, dial 28000.
Place a Local or Toll Free (800) Call
Press the key of an available line, lift the handset, (or if the line on key 1 is available, just lift the handset), then dial 9 + the desired telephone number.
Place a Long Distance Business Call
Dial 9 + 1 + the desired telephone number.
Place a Long Distance Personal Call
Use your personal mobile phone.
Auto Dial
To store a number leave the handset on hook, press the "Auto Dial" key (the black triangle will start flashing). Dial the number to be stored as you would dial it (ex. 9 + 10 digit number), press the "Auto Dial" key again (the black triangle will disappear).
To use: Press the key of an available line, lift the handset (or if the line on key 1 is available, just lift the handset), press the "Auto Dial" key (the number previously stored on that Auto Dial key will be automatically dialed).
Call Forward
To activate, press the "Forward" key (the black triangle will start flashing) on the dial, enter the five digit 51²è¹Ý telephone number that you want your calls to forward to, then press the forward key again (the black triangle will be solid indicating that Call Forwarding is active).
To cancel, press the "Forward" key (the black triangle will disappear indicating that Call Forwarding is inactive).
Call Hold
To activate, while on an active call press the "Hold" key located above the dial pad (the black triangle of that line key will start flashing indicating that the line is on hold).
To retrieve, lift handset, press the line key next to the flashing black triangle.
Call Pickup
Press the key of an available line, lift the handset, press the "Call Pickup" key (if equipped), or dial *85.
Call Transfer
While on an active call, press the "TRN/CNF" key, dial the 51²è¹Ý telephone number that you wish to transfer the call to, press the "TRN/CNF" key again, hang up the handset.
Conference Call
While on an active call, press the "TRN/CNF" key (this will place the first call on hold and give you dial tone), dial the telephone number that you wish to add to the call, press the "TRN/CNF" key again, there should now be three parties on the call. When finished with the call, hang up the handset.
Group Intercom Call
Lift the handset, press the "I/C" key, dial the 2 digit intercom number you wish to speak to. Intercom lines do not forward if busy or not answered.
Last Number Re-Dial
Press the key of an available line, lift the handset (or if the line on key 1 is available, just lift the handset), dial # #, the last number dialed from that telephone set will automatically be re-dialed.
Speed Call
To program a number: Leave the handset on hook, press the "Speed Call" key (the black triangle will start flashing), enter a one digit storage location code (0-9) on the dial pad, then enter the full number as you would dial it (ex. 9 + 10 digit number), then press the "Speed Call" key again. Repeat the above steps to change or enter additional numbers.
To use: Press the key of an available line, lift the handset (or if the line on key 1 is available, just lift the handset), press the "Speed Dial" key, then enter the one digit storage location code of the number you wish to call. The number previously stored will be automatically dialed.
Voicemail Notification
The red triangle in the upper right hand corner of your telephone set will be lit.Ìý Important note: If you have two different phone numbers assoiciated with your phone, the red triangle indicates messages for the primary line only.Ìý
Retrieve Voice Messages
Lift the handset, if the line on key 1 is not available, press the line key of an available line, press the "Message" key, or dial 24006, then login to your voicemail box.Ìý
Some faculty and staff offices are equipped with Session Initiation Protocol (SIP) phones. This section provides information on the Polycom & Cisco SIP phones in use at 51²è¹Ý.
SIP phones plug into a network port instead of a phone port. SIP phones include most of the features currently offered with non-SIP phones, as well as many new functions. You will be able to use the functions you are accustomed to using – you may have to use them a little bit differently.
What is the same?
In addition to having many of the same phone functions (Hold, Transfer, Conference, etc.), you can still check your voicemail using the same number you currently do (617-552-4006, 2-4006 internally), and you can still check your messages online using voicemail via the web. Your phone number will not change because you have a SIP phone.
What new functions are available?
New functions include:
- A Directory, which enables you to store incoming and outgoing numbers.
- An Inbox, which stores the numbers of incoming calls.
- An Outbox, which stores the numbers of outgoing calls.
See the Detailed User Guide below for all the functions available.
- Press the Home key (the button with a picture of a house on it).
- Use the right arrow key until Directories appears & press the Select button.
- With Contact Directory highlighted, press the Select button.
- At the bottom of the display, press the Add button.
- Use the number keypad to type the name you want to assign to the button (e.g., Vmail).
- Use the down arrow key to move to Contact.
- Type the telephone number you want to call (for voicemail it would be 24006). For an off campus number, enter it the same way you would dial it from a 51²è¹Ý campus phone (example: 918004444444).
- Press the Save button.
- Press the Home key 3 times.
For instructions to set this up, see the Voicemail FAQs.
Student Phones
New undergraduate students may request their own 51²è¹Ý phone number (starting with 617-641) by calling the Help Center at 617-552-HELP (4357). This phone number will be active until the August following their graduation.
To use this number in the residence halls, students need a touch-tone phone with working # and * keys. You can dial 6-3333 to test your phone keys to verify that they are recognized as the "pound" and "star" key respectively. Cordless phones are not recommended because of the large number of lines in such a small area, which can cause interference and static. A simple, inexpensive desk phone is sufficient for use in the residence halls. For undergraduate students living off campus, their 51²è¹Ý phone number will serve as a voicemail box where they can receive messages.
Troubleshooting
If you don't hear a dial tone when you plug your phone into your jack, use a nearby phone and call 617-552-4357 from your mobile phone to report a phone jack problem. When you call, be prepared to provide your Eagle ID number, a phone number where you can be reached (your roommate's, for example), and your EagleNet box number (located on the left-hand side of the EagleNet box below the phone and computer icons).
On campus student phones have call waiting, call forwarding, and 3-way conferencing features at no additional charge.Ìý
For some of these features, you will need to momentarily depress the switchhook or plunger where the handset normally rests. This is the same as briefly hanging up and will allow you to activate the desired feature. Your telephone may have a special button labeled FLASH, or LINK that may be used instead of the switchhook.
Call Waiting
While talking on the phone, you have the ability to answer a second call when you hear a short tone indicating another person is trying to reach you. Call Waiting allows you to put the first party on hold while you answer your second call.
- When you hear a tone, press the switchook on your phone. You will now be speaking to the incoming caller.
- Press the switchook again to return to the first call.
Ìý
Disable call waiting:
- Lift the phone handset.
- Dial *70.
- Hang up.
- Call waiting will automatically turn itself back on at the end of a call.
Call Forwarding
Allows you to automatically send all incoming calls to another number on campus (655, 656, 552).
Activate call forwarding:
- Lift your phone handset.
- Dial *72.
- Enter the 5-digit number of the phone you are forwarding to.
- Hang up when finished.
- Call your own number from your own phone to make sure the forwarding is working.
Cancel call forwarding:
- Lift your phone handset.
- Dial *73.
- Hang up when finished.
3-Way Conferencing
Allows you to have a conference call with two other parties. With this service, you can initiate calls to both parties or add another party to an established call. You may conference any combination of on and off campus phone numbers. Calling cards are required for long distance calls.
- Lift the handset. Dial the number of the first person you want to call.
- Press the switchhook on your phone. (This puts the first person on hold).
- Dial the number of the second person you want to call.
- Press the switchhook on your phone again to connect all parties.
Conference Calling
Information Technology Services offers two options for conferencing calling at Boston College:
- Meet Me Conference Bridges (3 units available - reservations should be made a minimum of 3 business days prior to the intended call.)
- Conference Quality speakerphones (several units available - reservations should be made a minimum of 5 business days prior to the intended call.)
Members of the 51²è¹Ý community are welcome to utilize either of these services by calling the reservation line at 617-552-1820 (2-1820 from on-campus). This line is monitored by our staff and messages will be returned promptly. If insufficient notice is given, scheduling cannot be guaranteed.
Conference bridges reservations should be made a minimum of three business days prior to the intended call.
Of the three conference bridge numbers available for use, two can host up to 10 callers, while one can host up to 30 callers. Toll free options are available with one of the 10 port bridges and the 30 port bridge. If a toll free number is needed for the intended call, be sure to inform the staff member scheduling the call.
Dialing instructions for utilizing a conference bridge can be provided upon scheduling. It is recommended that at least one participant should be calling from a 51²è¹Ý campus phone, though this is not required.
Voice Services reserves the right to change the conference bridge numbers at any given time due to abuse. Changes will be made on a routine basis.
Speakerphone reservations should be made a minimum of five business days prior to the intended call.
Speakerphones are available for temporary use in administrative offices throughout the university. If an analog telephone line is not available for use, a temporary line will be installed by a telecommunications technician. If a user is not familiar with this information, a technician or Technology Consultant can confirm the availability. The speakerphone will be installed just prior to the scheduled event and will be retrieved as soon as possible thereafter.
Questions on either service can be directed to 617-552-1820 (2-1820 from on-campus).
WiFi Calling
Wi-Fi Calling is a carrier-provided feature that allows you to make or receive a phone call or SMS text message if you have a Wi-Fi connection in an area with little or no cellular coverage. Once enabled, cellular phones automatically use WiFi Calling when needed.
- Ensure your device is connected to both your cellular network AND .
- Turn on WiFi Calling
- iOS devices:
- Settings > Cellular > Wi-Fi Calling
- Android devices:
- Settings > Connections > Wi-Fi Calling
- Settings > Connections > Voice Networks > Wi-Fi Calling
- Settings > Network & internet > Wi-Fi Calling
- Or just search Settings for Wi-Fi Calling.
- iOS devices:
- Follow the prompts to confirm your address for emergency services.
When you first enable WiFi Calling, you will be prompted to include an address for 911 emergency call routing. This helps first responders locate you at the address where you are most likely to use WiFi Calling. When you place a 911 call, it uses the cellular network when possible. If no cellular network is available, device location data from nearby WiFi networks can be used to help locate you. If that data is not available, the address you provide during setup will be used (and can be updated any time in your phone settings).