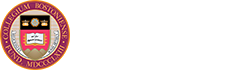Boston College provides email services for all affiliated students, faculty, and staff (including part-time and visiting faculty and staff). These email services require a 51²è¹Ý username and Secondary Password.
Getting Your 51²è¹Ý Email
New Students
Shortly after you are officially enrolled, you will receive an email containing your 51²è¹Ý username and 51²è¹Ý Password.Ìý
Follow the instructionsÌýto sign in to Agora Portal, and create your 51²è¹Ý Password (used for Agora Portal), and create your Secondary Password (used for 51²è¹Ý email). Need Help? Contact the Help Center at help.center@bc.edu or 617-552-HELP (4357).
New Faculty and Staff
You will receive a letter from your department containing your 51²è¹Ý username and 51²è¹Ý Password.ÌýUse your 51²è¹Ý Password to sign in to Agora Portal to create your Secondary Password (used for 51²è¹Ý email). If you lost or did not receive the letter containing your credentials, contact your Technology Consultant (TC).
You have 1 week to set up Google 2-Step Verification after you first login to your 51²è¹Ý Google account.
Versions of Your 51²è¹Ý Email Address
Your email address at Boston College has two forms:
- "friendly" - firstname.lastname.#@bc.edu
- "short" - username@bc.edu
Friendly Email Address
Your "friendly" address is firstname.lastname.#@bc.edu. If your full name is not unique at 51²è¹Ý, you must use the appropriate number after your name (for example, John.Doe.3@bc.edu). To learn what your "friendly address" is, search for your name in the online 51²è¹Ý Directory.
Note: If you are the first or only person with that name, and you have a "1" after your name, you do not need to use the number "1" in the address. If another person with the same name is added to the system in the future, this new person will be assigned firstname.lastname.2@bc.edu.
Short Email Address
Your "short address" is username@bc.edu. Your "short address" is unique within Boston College.
Security Note: Boston College highly recommends you keep the short version of your address private and only use it to log into your 51²è¹Ý accounts. To help protect your 51²è¹Ý credentials, give people your "friendly" 51²è¹Ý email address (firstname.lastname.#@bc.edu).
Both email versions ("friendly" and "short") go to the same 51²è¹Ý email account.
Ìý
Configuring Gmail on Your Devices
Option 1: Use the Gmail App (Recommended)
To use the Gmail App for your 51²è¹Ý Gmail:
- Go to the App Store and install the Gmail app.
- After installing, open the Gmail app & tap Sign In.
- On the Set up Email page, tap Google.
This will bring you to the Google Sign in page. - Enter your 51²è¹ÝÌýusername@bc.edu, then tapÌýNext.
- Enter your Secondary Password, then tapÌýNext.
You are now signed in to your 51²è¹Ý email.
Option 2: Use the Native iOS Mail App
Using the native iOS Mail App may have limited Gmail functionalities.
To use the native iOS mail app for your 51²è¹Ý Gmail:
- Go toÌýSettingsÌýand tapÌýMailÌý(iOS 9 or older: TapÌýMail, Contacts, Calendar).
- iOS 10 & newer: TapÌýAccounts, then tapÌýAdd AccountÌý(iOS 9 and older: TapÌýAdd Account).
- To add a Google Account, tapÌýGoogle.
This will connect you to a Google sign-in page. - Enter your 51²è¹ÝÌýusername@bc.edu, then tapÌýNext.
- Enter your Secondary Password, then tapÌýNext.
You are now signed in to your 51²è¹Ý email. - Toggle the settings you want to add to the phone (calendar, contacts, etc), then tapÌýSave.
You will be able to send and receive email immediately, but it can take up to a month for stable functionality. This is due to the slow initial "sync" with your Gmail account. During the first month, you may experience anomalies and poor search results.
We recommend you use the web to access Gmail.ÌýGoogle Workspace works best in the Chrome browser.
OutlookÌý(Windows)
Use Google Workspace Sync for Microsoft Outlook (GWSMO) to sync mail, calendar events, contacts, and notes between Outlook and 51²è¹Ý Google Workspace.
Some things to note when using Outlook with Google:
- Avoid using GWSMO from more than 1 device
- Keep your Outlook data file (old .PST) under 20 GB
- Keep your Inbox under 100 messages
- Don't organize folders under the Inbox folder
- Google Workspace SyncÌýwill initially download up to 1GB of email from theÌýGoogle Workspace Server to your desktop.Ìý
- Your journal entries will not synchronize with Google Workspace.
Setup Google Workspace Sync for Microsoft Outlook (GWSMO)
Follow Google's help page to setup GWSMO & when prompted, enter your username@bc.edu & select your @bc.edu email address.
IMAP Settings for Apple Mail, Thunderbird, & More
IMAP configuration will sync your 51²è¹Ý email to clients such as Apple Mail, Thunderbird, and more. It will not sync your 51²è¹Ý calendar or contacts.
Enable IMAP in your Gmail Settings
- Log in to the Gmail account for which you wish to configure an IMAP account.
- Click the Gear Icon to access Gmail Settings.
- Under the Forwarding and Pop/IMAP tab, choose Enable IMAP. Select Save changes.
Setup 51²è¹Ý Gmail for email software
General Settings
- Account Type: IMAP
- Email address or username: username@bc.edu
- Password: Secondary Password
Incoming Mail Settings
- Email address or username: username@bc.edu
- Incoming mail server = imap.gmail.com
- Port = 993
- SSL should be enabled.
- Authentication = password
Outgoing Mail Settings
- Email address or username: username@bc.edu
- Outgoing mail server (SMTP) = smtp.gmail.com
- Port = 587
- SSL should be enabled
- Authentication = password
FAQ
Google is ending unlimited storage in Google Workspace (Gmail, Google Drive, and Google Photos). Due to this change, starting May 1, 2024, storage quotas will be applied to all 51²è¹Ý Google accounts as follows:
- Individuals: 250 GB
- Shared Drives: 500 GB
- Shared Mailboxes: 10 GB
Note thatÌýGoogle Workspace restricts the size of file attachments to 25 MB.
You can control whether your email address is published within the Boston College community and/or to the public at large. To suppress your email address from publication:
- Log in to Agora Portal.
- Under the My Services tab, click Privacy Preferences.
- At the bottom of the page, click Update Privacy Preferences. Be sure to read the information about changing your email address availability before making changes.
- On the Update Privacy Preferences page, make any desired changes, then submit them by entering your password and clickingÌýUpdate preferencesÌýat the bottom of the page.
Messages remain in the Trash for 30 days. After that, Gmail permanently deletes them. Note: You can empty your Trash before the 30 days or set up your email application (Apple Mail, Outlook, etc.) to automatically purge Trash when you exit the program.