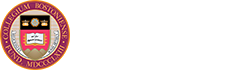Learn about the 51��� voicemail system for faculty, staff, and students.
Ways to Access Voicemail
Voicemail Setup
- Determine your new PIN before calling to set up voicemail. See Complex PIN requirements below.
- Dial 2-4006 (on-campus) or 617-552-4006 (off-campus). Note: To be prompted for your��extension (e.g., ID), press * (star) during the greeting.
- If prompted for your ID, enter your 5-digit extension.
- When prompted, enter your temporary PIN (see the email from 51��� Information Technology Services).
- Follow the prompts to record name and greeting, and to change PIN.
- When setup is complete, you’ll hear, “You have finished enrollment.”
��
Complex PIN Requirements
These new voicemail PIN requirements provide improved security:
- Must be at least six digits long.
- Cannot contain:
- A numeric representation of your first or last name.
- Your primary extension or reverse of primary extension.
- Repeated groups of three or more numbers (e.g.,408408).
- Only two different digits (e.g., 121212).
- A digit used more than two times consecutively (e.g.,28883).
- Ascending or descending group of digits (e.g., 012345 or 987654).
- A group of numbers dialed in a diagonal, vertical, or horizontal straight line on the phone keypad (e.g., 159730, 147365, or 123597).
��
Accessing Voicemail via the Phone
- Dial 2-4006 (on-campus) or 617-552-4006 (off-campus). Note: To be prompted for your��extension (e.g., ID), press * (star) during the greeting.
- If prompted for your ID, enter your 5-digit extension.
- When prompted, enter your PIN.
��
Voicemail Via the Web (vmail.bc.edu)
To access personal messages:
- Log in to using your 51��� credentials and 51��� 2-Step Verification.
��
To forward your 51��� personal extension to a non-51��� phone:��
- Log in to using your 51��� credentials and 51��� 2-Step Verification. See the FAQ below for the rest of the set up instructions.
Off-campus? Eagle VPN is required to access & .
Shared & Department Voicemail boxes: Voicemail via the web is not available for shared or department voicemail boxes. Complete this to learn about an alternative.
Webex Mobile App
The Webex mobile app can be used on your phone to make and receive calls from your 51��� extension. You can also listen to your 51��� voicemail on the app.


Are you using the “Single Number Reach” (SNR) option?
SNR is a feature that some employees have enabled that rings both their 51��� office phone and personal mobile phone simultaneously.��If you are using it, you will need to disable the SNR feature before using the Webex app.��If you don’t use this feature, go to the “how do I install the Webex app?” in the FAQ section below.
- Log in to using your 51��� credentials and 51��� 2-Step Verification.
- Make sure you are on the My Phones page.
- Under Company Phones, click the gear icon for either “Cisco Dual Mode for iPhone” or “Cisco Dual Mode for Android."
- Select “Edit Single Number Reach.”��
- Uncheck the “Enable Single Number Reach” box.
- Click Save.
Frequently Asked Questions
- Android: From Google Marketplace, download the Cisco Webex app.
iPhone: From the Apple store, download the Webex Business version.
- After downloading the Webex app, open it and sign in using your 51��� email address (username@bc.edu) & your 51��� Password.
- On the 51��� Single Sign On (SSO) login page, enter your 51��� Credentials (the username and password you use for Agora Portal) and complete 51��� 2-Step Verification.
After successful login, the Webex app will be opened to the Webex home page. Note: To complete the installation, you may need to log out, then log back in. See step 7 below. - On your phone, make sure Webex notifications are enabled to allow your phone to ring or vibrate with incoming calls:
- Android: Go to Settings > Notifications > App Settings > All Apps, and verify notifications are enabled for Webex.
- iPhone: Go to Settings > Notifications > Webex > Allow Notifications.
- To see if the Webex app will ring on your mobile phone, make a test call to your 51��� extension.
- Make a test call from the Webex app: From the Calling tab, tap the dial pad icon (upper right corner).
- To log out of Webex, tap your profile logo (upper left corner), then tap Sign Out.
Yes. If you have voicemail, on the Calling tab you will see a blue dot next to Voicemail. Swipe the blue dot to the left to move the menu items to the left. To see a list of your messages, tap Voicemail.
In your mobile phone settings, make sure your Webex notifications are enabled to allow your phone to ring or vibrate with incoming calls:��
- Android: Go to Settings > Notifications > App Settings > All Apps, and verify notifications are enabled for Webex.
- iPhone: Go to Settings > Notifications > Webex > Allow Notifications.
Yes. Tap your profile logo (upper left corner). Tap Set a Status, and select from the available options (e.g., Working from home, Traveling for business, out to lunch, etc.).
Yes. Tap your profile logo (upper left corner) > Settings. Tap Calendar, then select the buttons for the calendar you want to see. Back out using the blue arrow to the main screen and look at the bottom of the screen for the Meetings icon. Click Meetings to see your calendar.
Yes. Tap your profile logo (upper left corner) > Availability. Tap Do Not Disturb, then select the amount of time to keep that setting. During the period of time you select, the Webex app will not receive calls and calls will automatically go to voicemail.
You can turn down the volume on your office phone (while it’s ringing), and keep that setting. Or you can set it on your Webex app: Tap your profile logo (upper left corner) > Settings > Notifications > Calling > select Silence Rings.
Yes, but if the cellular signal quality is poor, the call may drop. Use the Webex app in the areas you’re in most frequently and test it for yourself by starting a call from one location (e.g., office) then moving outside, or to your car, etc. This experience will likely be different for everyone.
No. The Webex app is only managed by Cisco, who controls all of the available features for its millions of users.
The Webex app will give you a similar experience to a mobile phone. There are many variables that could impact your personal experience. If it doesn’t work well for you, we suggest you use the Single Number Reach (SNR) option, which simultaneously rings both your office and mobile phone. For instructions to set up SNR, see the FAQ tab.
Frequently Asked Questions
Your ID is your extension.
Note: When calling your voicemail from an unknown number, you will be prompted to enter your ID (i.e., your extension). To be prompted for your��extension (e.g., ID), press * (star) during the greeting.
The last 5 digits of your phone number. Example: If your phone number is 617-552-4357, your extension is 2-4357.
Your PIN is used to log in to voicemail on your phone. Your initial temporary voicemail PIN will be emailed to you by 51��� Information Technology Services. You will be required to change it at first login. See the complex PIN requirements in the "Voicemail Setup" section above.
Note: If you forget your PIN for your personal voicemail account, you can reset it anytime at > Settings > Passwords > Change PIN. Or, by calling the Help Center at 617-552-HELP (4357).
For Shared & Department Voicemail: You must call the Help Center at 617-552-HELP (4357) to have it reset.
If you forget your personal��voicemail PIN:
- You can reset it anytime at > Settings > Passwords > Change PIN. See the complex PIN requirements in the "Voicemail Setup" section above.
- You can also call the Help Center at 617-552-HELP (4357).
��
For Shared & Department Voicemail: You must call the Help Center at 617-552-HELP (4357) to have it reset.
To change your voicemail PIN via:
- Phone: Dial 2-4006 (on-campus) or 617-552-4006 (off-campus). To be prompted for your��extension (e.g., ID), press * (star) during the greeting. When prompted, enter your current PIN. Press 4 from the main menu; then press 3 (preferences); press 1 (PIN) and follow the prompts.
- Web (not available for shared or department voicemail): Log in to using your 51��� credentials and 51��� 2-Step Verification. Then, at the top of the page, click Settings. From the Passwords menu, click Change PIN.
��
Note: See the complex PIN requirements in the "Voicemail Setup" section above.
For Shared & Department Voicemail: You must call the Help Center at 617-552-HELP (4357) to have it reset.
All voicemail messages will be retained for an unlimited amount of time (until you delete them). Your voicemail box has a limited amount of space, so you should delete unneeded messages to remove them from your voicemail box. If you run out of space, you will get a warning message & new messages will not be saved.
Need to save a message for legal reasons?
To download a wav file of a voicemail message:��
- Log in to using your 51��� credentials and 51��� 2-Step Verification.��
- Click the message you want to save, then right-click message.wav to save the file.
- Individual messages are limited to 5 minutes each.
- Your voicemail box can hold 50MB (approximately 70 minutes) of voicemail in total. Make sure to delete messages you don’t need anymore, so you don’t run out of storage.
Note: You will receive warning messages as you get close to your limit. By default, deleted messages are held for 14 days & count towards used storage. If you delete from the "deleted" folder, the message is permanently deleted and no longer counts towards storage use.
If you deleted a voicemail message, you have up to 14 days to undelete it.
To undelete a message via:
- Phone: Dial 2-4006 (on-campus) or 617-552-4006 (off-campus).��To be prompted for your��extension (e.g., ID), press * (star) during the greeting. When prompted, enter your PIN. Press 3 (Review old messages), then press 2 (Deleted messages) to review deleted messages.
- Web (not available for shared or department voicemail): Log in to using your 51��� credentials and 51��� 2-Step Verification. Next to the Inbox tab, click the Deleted tab. Click the message you want to undelete, then click Undelete. Note: If you delete a message in the Deleted Folder, it is permanently deleted.
You can request either or both of these by calling the Help Center at 617-552-HELP (4357). To stop receiving these emails, you must call the Help Center as well.
Note: If you previously had wav files and/or voice-to-text transcripts enabled in the old voicemail system, these features will automatically be turned on for you in the new voicemail system.
If you had call forwarding set up in the old voicemail system, use these instructions to change it:
- Log in to using your 51��� credentials and 51��� 2-Step Verification.
- Make sure you are on the My Phones page.
- Under Company Phones, click the gear icon for either “Cisco Dual Mode for iPhone” or “Cisco Dual Mode for Andriod." Click Add/Edit Single Number Reach to add/edit your non-51��� phone number. Enter your phone number the same way you would dial it from a 51��� campus phone (example: 918004444444).
- Check Enable Single Number Reach.
- To set up a specific schedule for when to forward calls: Click the box next to Create a schedule for this assignment & enter the information needed on the screen. Important: Make sure your time zone is correct.
- Click Save.
��
To have your 51��� phone forwarded to a non-51��� phone:
- For instructions to set this up, see the��Polycom & Cisco (SIP) Phones section within Faculty & Staff Phones.
��
You can set up your phone to have calls simultaneously ring both your desk phone and non-51��� (mobile) phone, by enabling Single Number Reach (SNR).��When someone calls your 51��� extension, after ~1 rings the call will reach your non-51��� phone as well.��This means you only give out one number and people can reach you on either device. If you do not answer, calls will go to your 51��� voicemail.
- Log in to using your 51��� credentials and 51��� 2-Step Verification.
- Make sure you are on the My Phones page.
- Under Company Phones, click the gear icon for either “Cisco Dual Mode for iPhone” or “Cisco Dual Mode for Andriod." Click Add/Edit Single Number Reach to add/edit your non-51��� phone number. Enter your phone number the same way you would dial it from a 51��� campus phone (example: 918004444444).
- Check Enable Single Number Reach.
- To set up a specific schedule for when to forward calls: Click the box next to Create a schedule for this assignment & enter the information needed on the screen. Important: Make sure your time zone is correct.
- Click Save.
��
For instructions to set this up, see the��Polycom & Cisco (SIP) Phones section within Faculty & Staff Phones.