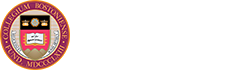Learn about email security including identifying fraudulent emails, email encryption, Google 2-Step, and more.
How to Identify Fraudulent Emails
Cyber criminals use compelling email messages to trick you into clicking a link, downloading an attachment, or replying to an email. Once you have reacted to their message, they steal sensitive information or install malicious software on your computer.
When interacting with email, do not rely on any single approach to identifying a scam, know all the possible signs (especially #4):
An urgent subject line, language prompting you to act quickly.
A direct email you were not expecting (even if it appears to be from someone you know, or someone at 51���).
- Be aware, occasionally a legitimate 51��� email account is hacked, and used to send scam emails to other 51��� community members.
“From” addresses with sneaky variations of (legitimate) email addresses. Examples: Ending in @bc-edu.org instead of @bc.edu
- Get in the habit of checking the from/signed by.
��
- Messages from a 51��� person or department that do not have an @bc.edu in the email address should be viewed with extreme skepticism.
- A sender name is easy to fake.
- If you aren’t sure if an email is authentic, instead of replying, contact the sender using information you already have about them (such as their 51��� email address from the 51��� Directory).
- Never click on an attachment you were not expecting. You could unknowingly download a virus or ransomware to your device.
- Just because it looks like a 51��� sign in page doesn’t mean it is!
- Any link that takes you to a form that looks like the 51��� sign in page BUT has a non-51��� web address, is a SCAM.
- 51��� will NEVER ask for a password unless it is on an official 51��� login screen. Official login screens always have bc.edu before the first single, forward slash (/), for example:
https://login.bc.edu/nidp/idff/sso?id=19&sid=0&option=credential&sid=0
- Just because it looks like a Google sign in page, doesn’t mean it is!
- Scammers also create log in pages that look like Google log in screens, but aren’t! Instead they are just hoping to steal your credentials and access your Google account.
- Official Google log in screens always have google.com before the first single, forward slash (/), for example:
https://accounts.google.com/v3/signin/identifier?authuser
=0&continue=https%3A%2F%2Fmail.google.com%2Fmail&ec
=GAlAFw&hl=en&service=mail&flowName=GlifWebSignIn&flowEntry
=AddSession&dsh=S606954128%3A1728478423789165&ddm=1
https://docs.google.com/document/d/1uIGZq3yh5sE_d9N-fA4GOZKO5zxrwMGaEKyUHtcA4hY/edit
- Hovering over a link to see the web address can helpful. However, many departments on campus use third party email marketing tools to send messages, which can cause a link to a legitimate web page to look like “https://t.e2ma.net/click/p0obxi/lt0szkrb/haz7hu”. In those cases, when it doubt, go to www.bc.edu website and search for the information mentioned in the email.
Typos, odd phrasing, unnecessary capital letters are often indicators of a scam.
��
Official 51��� emails will not have QR codes in the body.
��
What to do if you receive a fraudulent email
- Do not reply to the email, or text/call any phone numbers included in the email.
- Do not click on any links or attachments in the message.
- If possible, in Gmail, click the three dots in the upper right corner and select, “Report phishing” or “Report spam.”��
- Forward it to phishing@bc.edu.
��
Think You've Been Compromised?
Report a Security Incident
If you think you’ve been the victim of a phishing email, email��security@bc.edu��to report it. A member of the IT Security team will follow-up with you.
Protect Your Account
- Change your 51��� Password and 51��� Gmail Passwords.��Phishing emails often target your credentials so they can access your email account, or your 51��� account, and gain access to your private data. Change your passwords, and take away their access.
- Change other passwords. If you use your 51��� passwords on any other accounts, change those passwords as well.
- Log out of all other Gmail Sessions. If a bad guy got a hold of your 51��� Gmail login, they may be logged into your account. Kick them out! In the bottom right corner of Gmail, click Details and then Sign out all other web sessions.
- Check your Sent Mail folder.��Bad guys often use compromised email accounts to send malicious messages to others in your contacts. If you see emails were sent from your account which you did not send, this would confirm your account has been compromised, and will let you know who has received an email from your account.
- Check your mail forwarding settings.��Bad guys often enable mail forwarding, so messages sent to your email will be forwarded to an account of their preference. Disable unwanted email forwarding by going to Settings > Forwarding and POP/IMAP > Disable forwarding > Save.
- Check your Google email settings and remove any suspicious accounts.��Go to Settings > Accounts > Send Mail As.
- Report the email as phishing in Gmail. Learn .
- Scan your computer for malware or viruses.
Email Security
Electronic Abuse
While Boston College strives to provide an open computing environment to foster collaboration and learning, there are policies defining appropriate use of the 51��� network and computing resources, such as email. Before reporting electronic abuse, make sure you are familiar with��51���'s computing policies and guidelines.
Examples of Electronic Abuse and Appropriate Action to Take
- Your system/server has been or is being attacked: Report the abuse immediately and do not make any changes to the system until you hear from the ITS security team on campus. You may accidentally remove vital information that can be used as evidence.
- You received offensive or threatening email or voicemail: Do not delete the offensive message as it can be used as evidence.
- You suspect someone knows or is using your 51��� password: Report the compromise immediately with any substantiating evidence. Change your password immediately.
- You are aware of software copyright violations at Boston College.
Report Electronic Abuse
Send an email to abuse@bc.edu��describing the electronic abuse. You must show the full message headers of any email message that you are forwarding. Do not delete the email from your inbox until you have heard back from us.
Encrypted Email with Virtru
If you need to send confidential emails as part of your job, you may want to consider requesting Virtru. Virtru is an email security tool that allows you to:
- encrypt emails
- prevent a forwarded encrypted email from being read
- set a read expiration date on encrypted messages��
- and revoke the ability to read an email after it is sent
��
Getting Started with Virtru
If you think you may need this service, contact your Technology Consultant. Once approved, install Virtru for Gmail or Outlook. ��
Email recipients do not need to install Virtru to read or respond to your email. Recipients of an encrypted email will not be able to access the message directly from their inbox. Rather, they will be prompted to "unlock" the message, and verify their email address.
ITS recommends you inform your recipients to expect an encrypted email, since they will be prompted to take extra steps to unlock the message. The best way to do this is to add a customized intro to your message.��Be sure to include information that only your recipient would know, or write it in such a way that they know it's really you.
Partially.��You can install the Chrome plug-in, which will allow you to decrypt and respond to any Virtru messages sent to you. However, you will not be able to initiate a Virtru encrypted email.
Email Security Service
51��� employs an email security service integrated with 51���'s Gmail to safeguard against malicious emails. This AI-powered service automatically detects and eliminates threats like phishing, malware attachments, and business email compromises. Additionally, it complements Gmail's existing spam filtering to further minimize the number of harmful emails reaching your 51��� inbox.
What to Expect
- The majority of emails identified as threats are automatically moved to your 51��� Gmail Spam folder.
- Emails identified as “Advanced Attacks” are automatically moved to your Gmail Trash. If you actively monitor your Inbox, you may see a message (that has been deemed a threat) appear, and then disappear within seconds.
- Although this service will reduce the number of email threats, it is still imperative to be mindful when you receive suspicious emails.
- Rarely, this service may inadvertently flag a legitimate email as malicious. If you think this has occurred, please check your Spam folder and Trash. If you find a message in your Spam or Trash that should not have been there, please report it to the 51��� Technology Help Center so they can address the issue and prevent similar messages from being moved incorrectly.
��
Questions?��
Contact the 51��� Technology Help Center for assistance at help.center@bc.edu or (617) 552-HELP (4357).��
You must be enrolled in Google 2-Step Verification in order to access 51��� Google services (Mail, Drive, Calendar).��Failure to enroll will result in loss of access to your 51�����Google account (Mail, Drive, etc.). To unlock your account you will��need to contact the 51��� Help Center.
Google 2-Step Verification (also known as two-factor authentication) adds an extra layer of security to your account in case your password is stolen.
- Download the Gmail app on your mobile device (optional but highly recommended): | . Even if you prefer to use a different email app on a daily basis, adding the Gmail app will help simplify 2-step verification. After downloading it, configure Gmail for your 51��� account.
- Enroll in 2-Step:��Go to the and follow the prompts. Set up the Google Prompt option (via the Gmail or the Google [Search] app on your device).
- Configure at least one other backup option.
Tip: In case you don’t have access to your phone, it is a good idea to set up backup codes. Then print the codes & put them in your wallet.
Once you’ve enabled 2-Step, when you access your 51��� Google account (Gmail, Drive, Calendar, etc.) from a new device, it will require both your login information and a secondary verification.
��
Frequently Asked Questions
2-Step Verification (also known as two-factor authentication, multi-factor authentication [MFA], or 2FA) adds a second layer of protection to the login process. 2-Step Verification combines something you know (your password) with something you have (a phone or code). You most likely already have experience using 2-Step Verification with Eagle VPN or with an online bank account.
Google 2-Step adds extra security, and helps safeguard you from phishing scams and ransomware. This additional protection aligns with best practices in account security, and is a new compliance requirement for 51���’s cyber insurance coverage.
ITS recommends you use the Google Prompt option (via the Gmail or the Google [Search] app on your device), and configure at least one other backup option.
In case you don’t have access to your phone, it is also a good idea to set up backup codes. Then print the codes & put them in your wallet.
In general, you will need to use 2-Step the first time you access your Google account using a new device. Once you log into your 51��� Google account (Gmail, Drive, Calendar, etc.) and complete 2-Step Verification on your phone or computer you will have the option to “remember this device.” After that, Google will not prompt you for 2-Step Verification on that device unless you change your password or if Google suspects that your account has been breached.
No, it does not. Google 2-Step Verification is different from 51��� 2-Step Verification:
- 51��� 2-Step Verification uses Duo to verify your identity and login to secure 51��� services such as Eagle VPN, MyBill, PeopleSoft HR, and Peoplesoft Financials. For more information about 51��� 2-Step Verification, visit bc.edu/2step.
- Google 2-Step Verification adds an extra layer of security to your 51��� Google account. You must set up Google 2-Step Verification separately from 51��� 2-Step Verification.
If you don't have a mobile device, you have a few options for 2-Step set up:
- Use a land line phone to receive a voice call.
- Set up backup codes.
- Use an authenticator app on a web browser.
Before enabling 2-Step within your Google account, make sure you are running the latest version of your email client that supports a special protocol called “OAuth2.”
Apple Mail
You need to be using macOS Catalina (v. 10.15.4) or higher��to do Google 2-Step in Apple Mail.
Outlook
You need to be using Office 2019 or higher to do Google 2-Step. The version of Outlook that comes with Office 2016 does not support OAuth2.
Thunderbird
Step 1: Make sure you are running the latest version of Thunderbird:
- Select “Help” -> “About Thunderbird.” If an update is available, install it.
Step 2: Make sure you are using “OAuth2” for inbound and outbound mail settings:
- From the top right menu, select the 3 vertical bars and select Account Settings.
- On the left, select Server Settings and on the right make sure the “Authentication method” is set to: OAuth2
- On the right, select “Outgoing Server (SMTP)”:
- Edit the outbound email server name to: smtp.gmail.com
- Make sure the “Authentication method” is set to: OAuth2 - Close Thunderbird and then restart it.��
- The first time you send or receive email, you will be prompted to log into your Google account. When prompted, allow Thunderbird access to your account.
Yes, but only as an authenticator app to get a passcode for 2-Step. Duo will not send push notifications like it does for VPN or Peoplesoft. To get push notifications, you need to install the Gmail app or the Google (Search) app.
Using Duo Mobile as Your Authenticator App
To set up Duo Mobile app for your authenticator app:
- Follow using an authenticator app. Ignore any mentions of Google Authenticator or other mobile applications — you'll be using Duo Mobile instead.
- Follow the "Third-Party Account Setup" instructions on the . Important: When the barcode appears, open your Duo Mobile app. DO NOT DOWNLOAD Google's Authenticator app (as instructed on the screen).
To use Duo Mobile app as your authenticator app:
- When prompted to validate on Google, you will be instructed to use the Google Authenticator app. Instead, use the Duo Mobile app to get the passcode.
In case you don’t have access to your phone, it is a good idea to set up backup codes. Then print the codes & put them in your wallet.
If you don't have access to any of your enrolled secondary devices or backup codes, contact the 51��� Help Center at 617-552-HELP (4357) for assistance.
Be sure to install the Gmail app, so you can receive Google prompts on your phone when you are connected to a secure wireless network.
In case you don’t have access to your phone, it is a good idea to set up backup codes. Then print the codes & put them in your wallet.
If you don't have access to any of your enrolled secondary devices or backup codes, contact the 51��� Help Center at 617-552-HELP (4357) for assistance.
Please do not share your login credentials with another person. Instead, .
You may have set up your 51��� Google account on your iPhone as a Microsoft Exchange account. You can resolve this problem by removing the account and re-adding it as a Google account by following these steps below:
- Remove the Microsoft Exchange Account:
- Go to Settings��>��Mail��> Accounts, then select your 51��� Google account and click Delete Account.
- Re-Add it as a Google Account:
- Go to��Settings > Mail��> Accounts��> Add Account, select Google
- At the Google sign-in page, enter your 51���username@bc.edu, then tap��Next.
- Enter your Secondary Password, then tap��Next.
- Toggle the settings you want to add to the phone (calendar, contacts, etc), then tap��Save.
��
If the app doesn’t offer “Sign in with Google,” you can either:
- Switch to a more secure app or device��
- Use App Passwords
When you use Google 2-Step Verification, some less secure apps or devices may be blocked from accessing your Google Account. App Passwords are a way to let the blocked app or device access your Google Account.
Please make sure you are enrolled for your 51��� Google Account and not a personal account. To see if Google 2-Step is enabled, be sure you are viewing your 51��� Google account, and visit:
If you do not turn on 2-Step, forwarding will continue to work, but you won’t be able to log into your 51��� Google account. To access your account, you will need to contact your TC, the Help Center, or go to the Walk-In Help Desk.
New students, faculty & staff: You have 1 week to set up Google 2-Step Verification after you first login to your 51��� Google account. If you do not set up Google 2-Step within this time, you will get the message below when attempting to sign into your 51��� Google account. To access your account, you will need to contact your TC, the Help Center, or go to the Walk-In Help Desk.

��
Shared Google Account FAQ
- Only one person (the “owner”) should have the password for an account and that person is responsible for that account.
- The “owner” of the shared account should set up Google 2-Step verification with multiple verification methods (and at least include a department phone).
- All other people accessing the shared account need to be set up as delegates. Learn . (video by Google).
Security Note: Sharing passwords with others is not secure. If Google detects multiple logins from different devices at the same time, it will assume the account is compromised and suspend it. Please give anyone who needs access to the account delegate access.
Boston College implemented a Phishing Simulation program to increase awareness and education related to phishing emails, therefore decreasing the risk of exposure of University data.��Phishing simulation is ongoing for all students and for select faculty and staff, by department request.
Why is 51��� Doing This?
Colleges and universities continue to report increased phishing incidents in which bad actors try to trick people into clicking on malicious links in an effort to steal passwords, access personal or University data, and in some cases encrypt data and demand money for the data to be unencrypted.
Sample Phishing Simulation Educational Web Page
If you mistakenly click on a phishing simulation email link or attachment, you will be taken to a web page that��explains which characteristics of the email were clues of a typical scam.
Sample Phishing Simulation Email